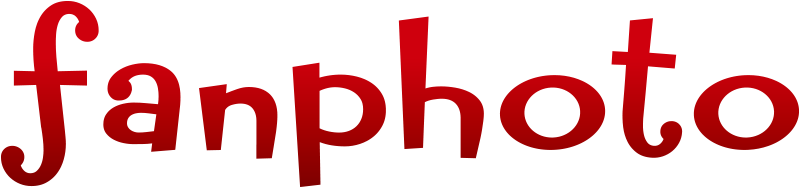作り方
1. 商品を選ぶ
はじめに作りたい写真集を商品一覧の中から選択し、【この本を作る】を押してください。
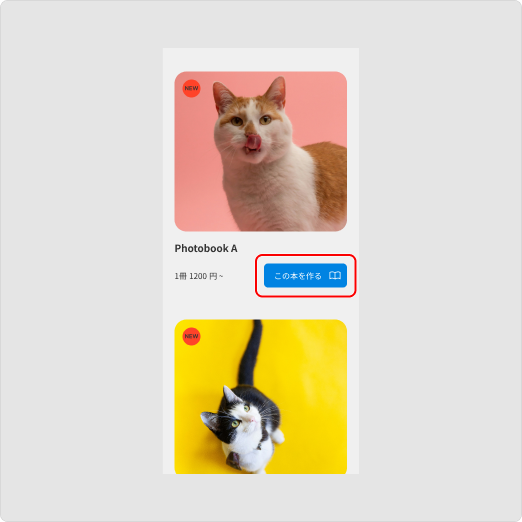
2. 本の仕様を決める
画面左上の【本の仕様表示】を押すと、本の仕上げ・サイズ・ページ数を変更することができます。(※本の仕様を変更すると、写真の配置がリセットされるのでご注意ください。)
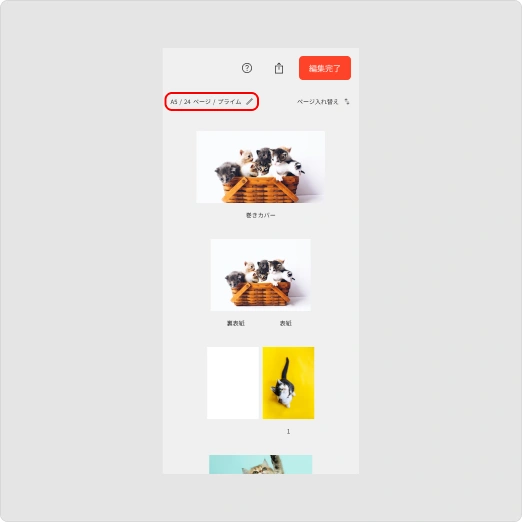
仕上げ
印刷品質をエコノミー、プライムの2種から選択してください。(※商品によって選択できない場合があります。)
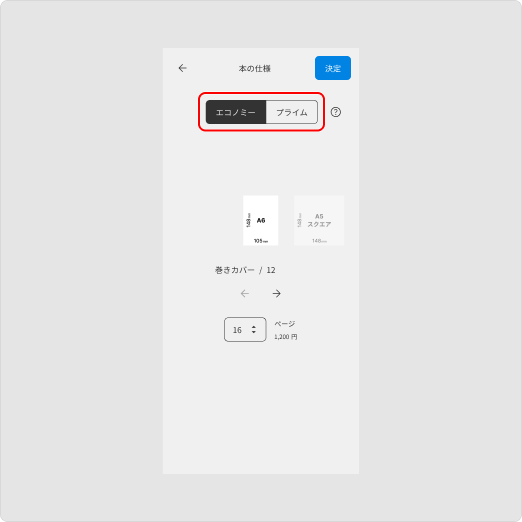
本のサイズ
A6・A5スクエア・A5・A4の4種からお選びいただけます。(※商品によって選択できないサイズがある場合があります。)編集中に本のサイズを変更すると写真の配置がリセットされます。
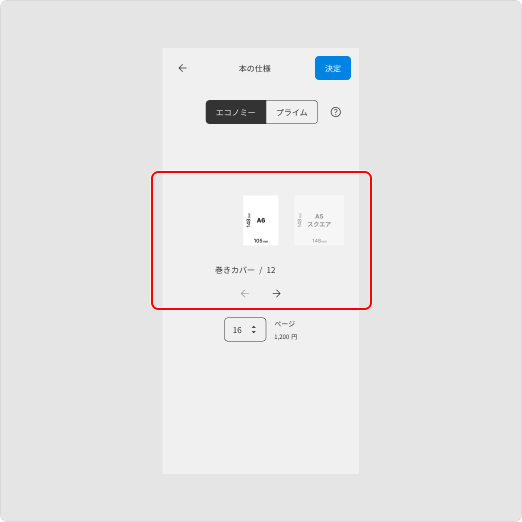
ページ数
4ページ単位で増減可能です。選べるページ数は商品によって異なります。(※ページ数を減らした場合、後ろのページに配置されている写真が削除されます。)
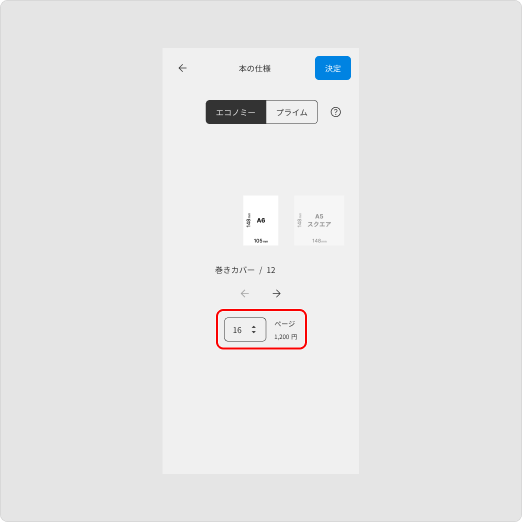
3. 巻きカバーを編集する
巻きカバーは全面印刷です。写真を1枚配置してください。(※プライム仕上げはハードカバーのため巻きカバーはつきません。)
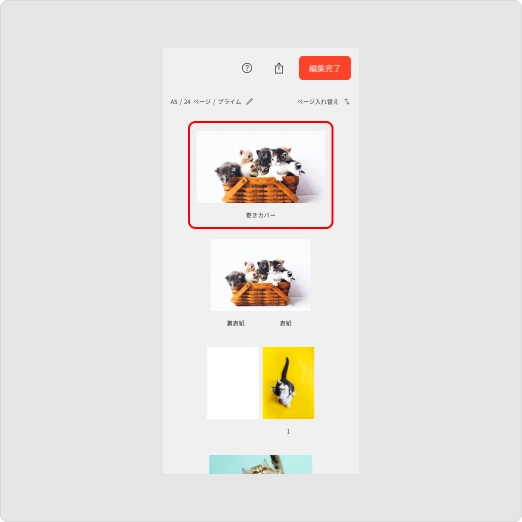
4. 表紙・裏表紙を編集する
表紙・裏表紙の画像を1枚配置してください。
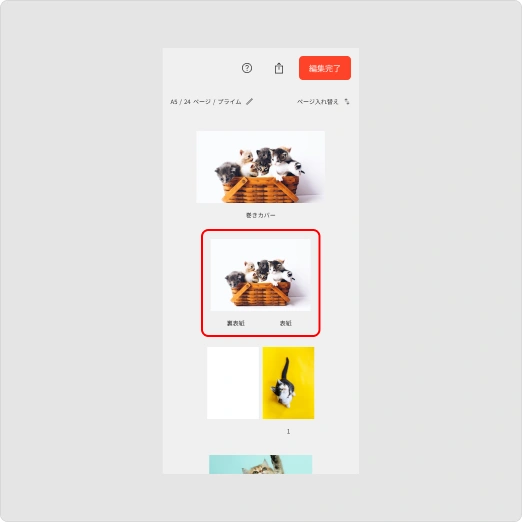
5. ページを編集する
ページレイアウトを変更する
ページのレイアウトは片面と見開きがあります。ページの間にある【 🔗 アイコン】で切り替えることができます。
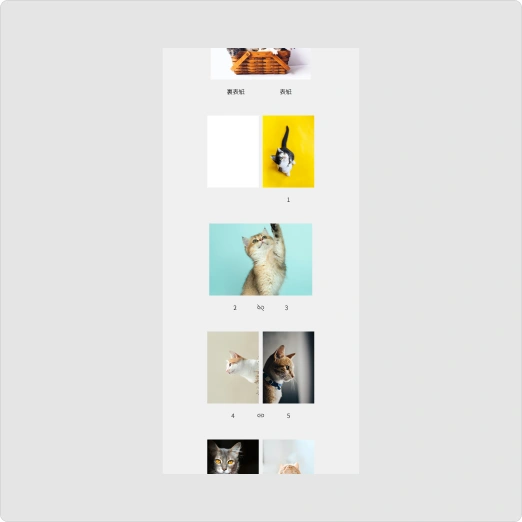
見開きレイアウトについて
見開きレイアウトを使用する場合、ページを開いた状態の真ん中部分(ノド)は、糊で固めて綴じるため一部見えなくなります。真ん中部分に人物や顔などが配置されないよう注意してください。
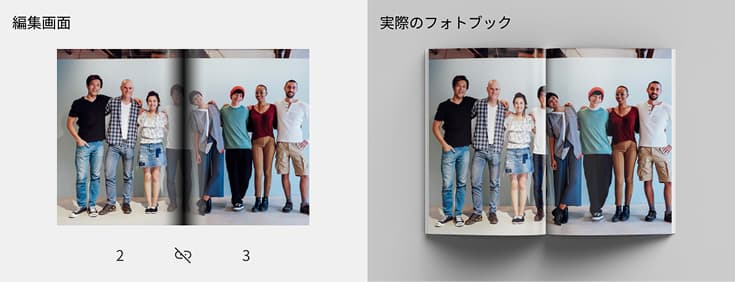
写真を選ぶ
写真を変更したいページを押すと、写真一覧が表示されます。一覧から写真を選択すると、その写真の全体が表示されます。
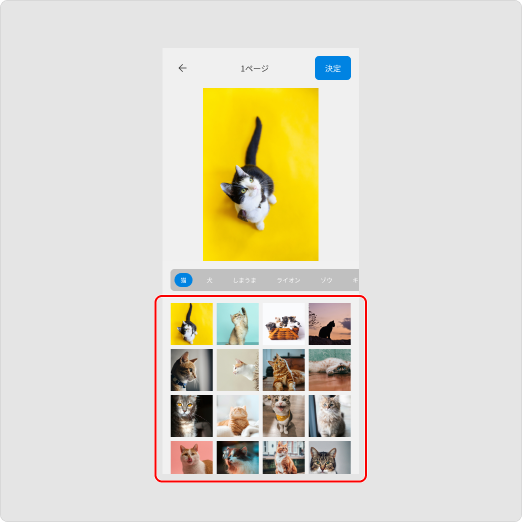
タグで絞り込み
人物名などのキーワードで写真を絞り込むことができます。
写真を配置する
配置したい写真を決定すると、写真配置モードに切り替わります。スライダーで画像のサイズを調整し、画像をドラッグして配置することができます。
フィット機能
このアイコンを押すとアスペクト比に応じてページ内に画像全体を自動配置します。本のサイズによっては余白部分ができる可能性があります。
このアイコンを押すとページサイズに応じて余白ができないように画像を自動配置します。本のサイズによっては画像の上下または左右の一部が切り取られる可能性があります。
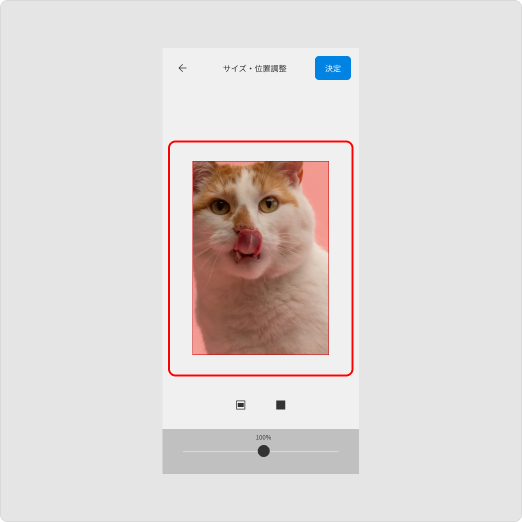
ページを入れ替える
【ページ入れ替え】ボタンを押すと、ページ入れ替えモードに切り替わります。このモードではページをドラッグ&ドロップで入れ替えることができます。
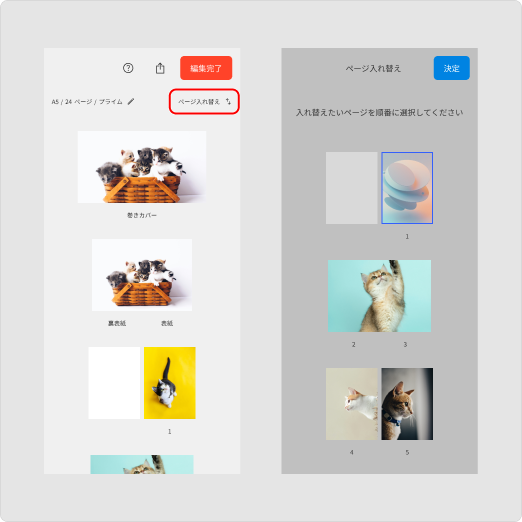
6. 編集内容を確認する
プレビューを確認する
編集画面上部の完成ボタンでプレビュー画面に移動します。編集内容がきちんと反映されているかご確認ください。
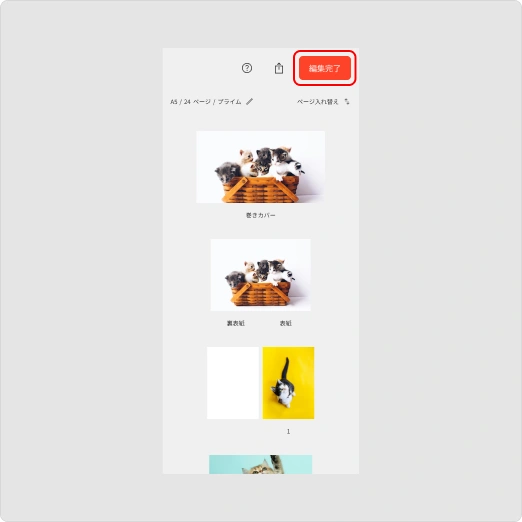
編集した内容をシェアする
画面上のシェアボタンから、あなたの編集した本を友達にシェアすることができます。シェアされた本はそのまま購入することも可能です。
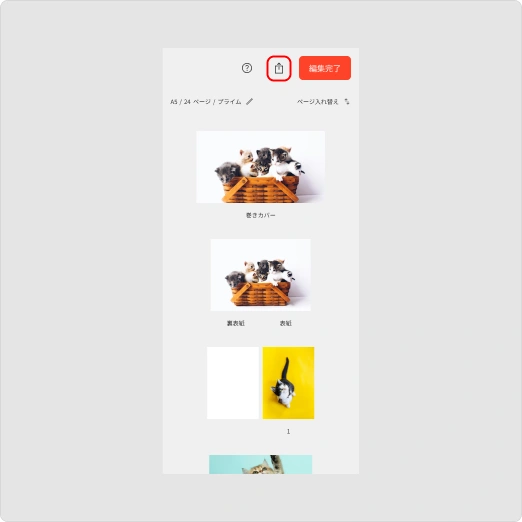
7. 本を購入する
編集内容に間違いがなければ、【カートアイコン】でカートに商品を登録します。そのまま注文画面へ移動します。
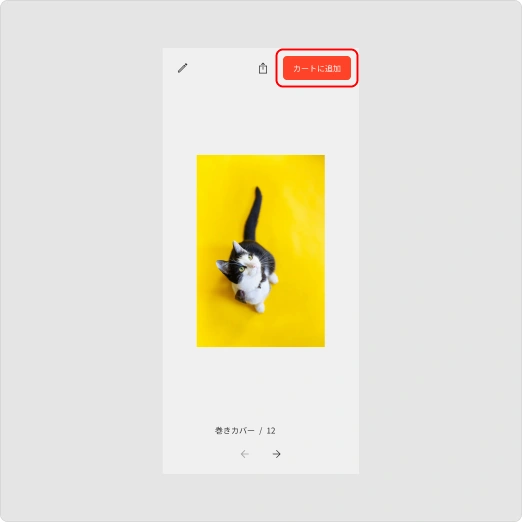
1. 商品を選ぶ
はじめに作りたい写真を商品一覧の中から選択し、【写真を選ぶ】を押してください。
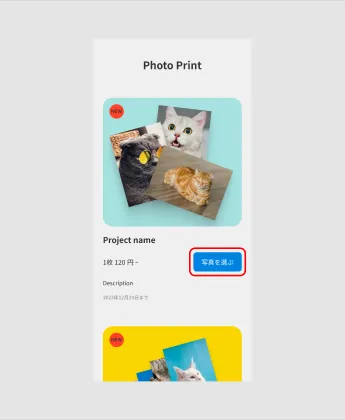
2. 写真を選ぶ
写真一覧から写真を選びます。
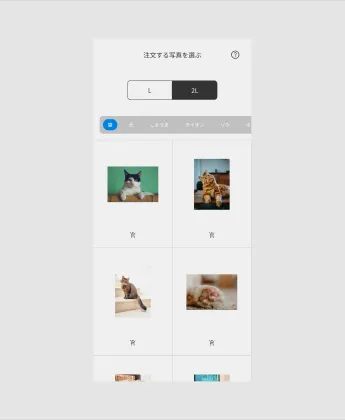
サイズ選択
画面上部に写真のサイズが表示されます。サイズが複数ある場合は、各サイズに切り替えて写真を選んでください。
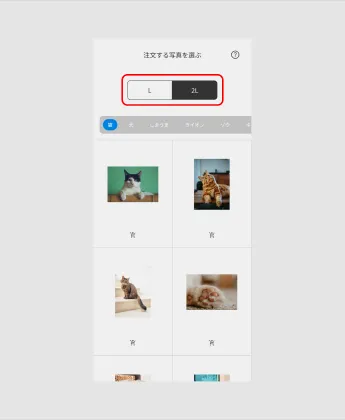
絞り込み
サイズの下にあるタグを選択すると該当の写真が表示されます。タグを切り替えて写真を選んでください。
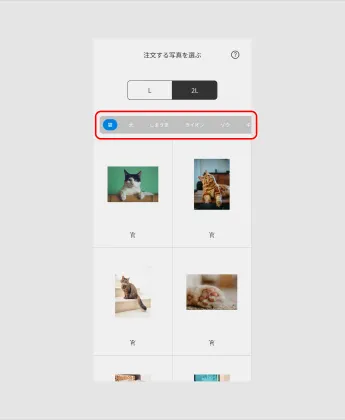
3. 写真をカートに追加する
購入したい写真の下にある【カートアイコン】でカートに商品を追加します。注文は確定していません。
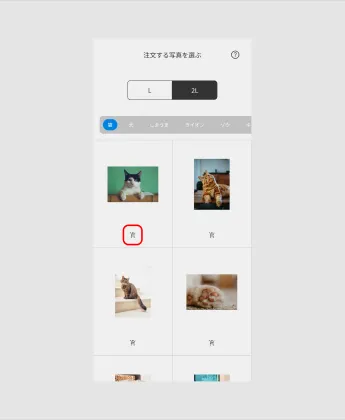
画像拡大
画像を押すとプレビュー画像が大きく表示されます。矢印で前後の画像に切り替えることができます
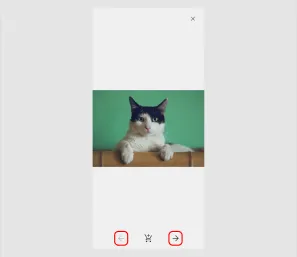
4. 購入枚数を決める
【枚数選択へ進む】ボタンで注文枚数設定画面に移動します。
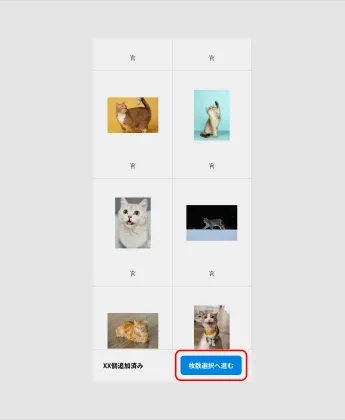
各サイズに切り替えて写真を選んでください。
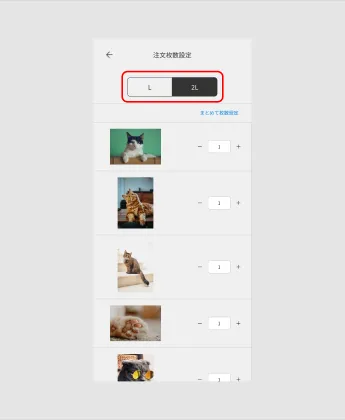
枚数を設定する
画面右の【+】、【-】で各写真の枚数を設定してください。
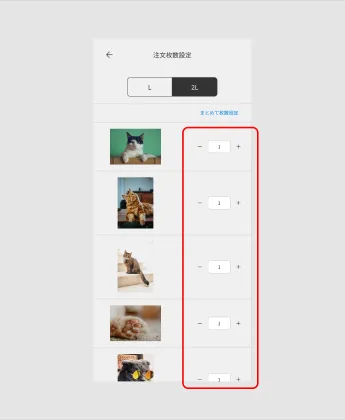
まとめて枚数を設定する
すべての写真を同じ枚数購入したい場合は、サイズの下にある【まとめて枚数設定】から一括で設定できます。
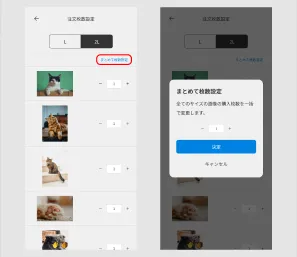
5. 写真を購入する
注文枚数に間違いがなければ、【カートアイコン】でカートに商品を登録します。そのまま注文画面へ移動します。